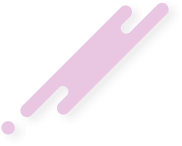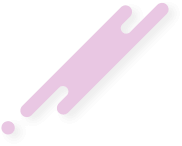Setting up your email in Outlook for Android?
You will need your incoming mail server, outgoing mail server, full email address, and your email password. The default settings are listed below.- Open the Outlook for Android app, and go to Settings.
- Click on Add Account.
- Select Add Email Account.
- Enter your email address, then tap Continue.
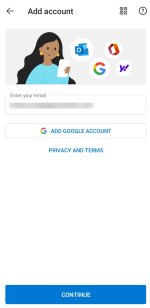
- Choose between IMAP and POP. IMAP synchronizes the email on your phone with your account's contents on the server, while POP downloads the inbox.
- Toggle Advanced settings on and enter your password and server settings
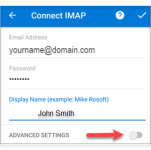
- IMAP
- Display Name: The name to display on your email.
- Email Address: Your full email address
- Account Type: IMAP
- Incoming Mail Server: imap.domain.com
- Outgoing Mail Server (SMTP): smtp.domain.com
- User Name: Your full email address
- Password: Your emailpassword
- Require login using Secure Password Authentication (SPA): We recommend having this unchecked.
- Incoming Server (IMAP Port): 143
- This server requires an encrypted connection (SSL/TLS) (Incoming): Optional. If checked, change the Incoming Server (IMAP Port) to 993.
- Outgoing Server (SMTP Port): 587
- Encryption method (Outgoing): Optional. If using SSL, change the Outgoing Server (SMTP Port) to 465
- POP
- Display Name: The name to display on your email.
- Email Address: Your full email address
- Account Type: POP
- Incoming Mail Server: pop.domain.com
- Outgoing Mail Server (SMTP): smtp.domain.com
- User Name: Your full email address
- Password: Your emailpassword
- Require login using Secure Password Authentication (SPA): We recommend having this unchecked.
- Incoming Server (POP Port): 110
- This server requires an encrypted connection (SSL/TLS) (Incoming): Optional. If checked, change Incoming Server (POP Port) to 995.
- Outgoing Server (SMTP Port): 587
- Encryption method (Outgoing): Optional. If using SSL, change the Outgoing Server (SMTP Port) to 465
- Tap the checkmark icon to complete.